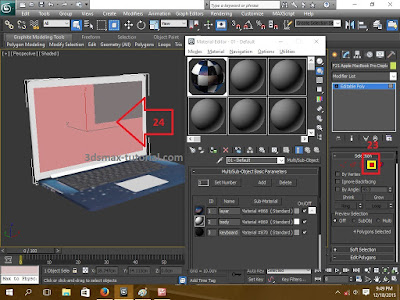Membuat banyak material di 3ds max
Tutorial ini akan membahas tutorial tentang mambuat banyak material di 3ds max atau membuat material Multi/Sub-Object di 3ds max. karena kita sering mengalami kahabisan material, ini adalah solusi yang tepat untuk menyelesaikan masalah tersebut. dalam tutorial ini saya akan mengunakan objek laptop untuk memperagakanya:
Sekarang mari kita ke TKP.
Membuat banyak material di 3ds max
Untuk memperagakan download dulu objek 3d laptop disini. Lalu langkah pertama adalah tekan tobol "M" untuk memunculkan material editor, kemudian pilih material klik standard pada kotak no 2.
setelah itu pilih standar -> Multi/Sub-object untuk membuat material yang banyak
setelah itu pilih discard old material, ini artinya kita tidak menyimpan material yang lama, karena kita akan memakai material baru. lalu tekan ok.
kemudian anda set number menjadi 3 saja untuk uji coba ini. lalu tekan ok untuk melanjutkan proses selanjutnya.
Setelah itu anda beri nama masing - masing material, disini saya mengunakan nama layar untuk ID 1, Body untuk ID 2 dan keyboard untuk ID 3, setelah itu anda pilih kolom 11, lalu pilih material kalo, ini sesuaka anda mau dikasih material gambar atau hanya warna, tekan go to parent atau kolom nomer 12 untuk kembali ke material multi/sub-object, setelah itu lakukan langkah yang sama pada id material yang lain. liha gambar dibawah ini :
kemudian anda pilih semua objet laptopnya lalu pilih Assign Material to selection secara otomatis material akan berubah lihat tanda 13
Selanjutnya kita edit bagian layar dulu, kita pilih objek layarnya lalu klik modify pada nomer 16 lalu pilih material.
kemudian anda ubah material id menjadi id "2" karena saya akan mengunakan body untuk materialnya, setelah itu objek akan berubah menjadi full material berwarna putih (body)
Selanjutnya anda kita akan fokus memberi material pada layar, maka kita klik kanan lalu convert to -> pilih convert to editable poly. setelah itu klik polygon pada kolom 22.
kemudian anda pilih bidang layar caranaya tekan dan tahan tombol Ctrl lalu pilih layar yang akan diberi material setelah selesai baru lepaskan toblol Ctrl.
kemudian anda edit id material menjadi set ID 1 dan Select ID 1, karena ID 1 adalah material layar, lihat gambar dibawah ini.
setelah itu material belum sepurna menempel lalukan modifikasi klik polygon lihat gambar dibawah ini untuk lebih jelasnya.
kemudia lakukan pengeditan melalui menu modify lihat kolom 27 lalu pilih UWP Map, lalu ubah parameternya menjadi type box jika diperlukan, lihat gambar dibawah ini.
setelah itu dilakukan dengan benar maka material akan terlihat pas pada posisinya lihat gambar dibawah ini, selanjutnya kita akan mengedit bagian keyboard. Caranya pilih objek pada kolom 30. kemudian pilih modify lalu ubah parameter material ID menjadi 3, karena ID 3 materialnya adalah keyboard.
Setelah itu pilih polygon pada nomer 34 lalu pilih objek yang diperlihatkan pada kolom no 35.
Setelah itu rubah set ID manjadi 2 dan select ID menjadi 3, karena material ID 3 adalah body. barulah objek material selasai......! lihat gambar dibawah ini