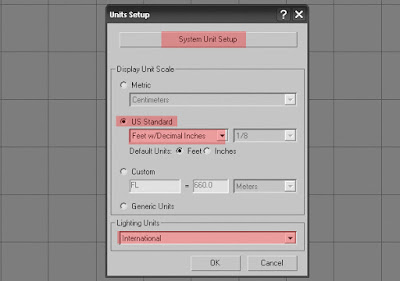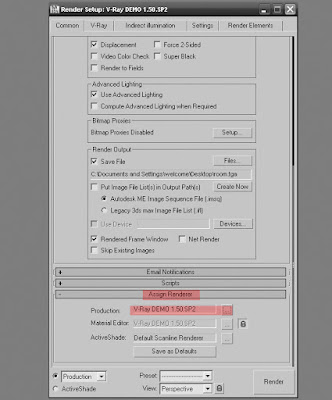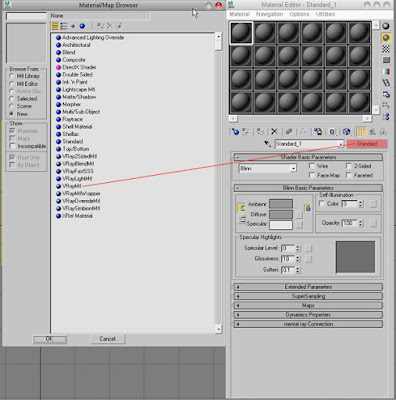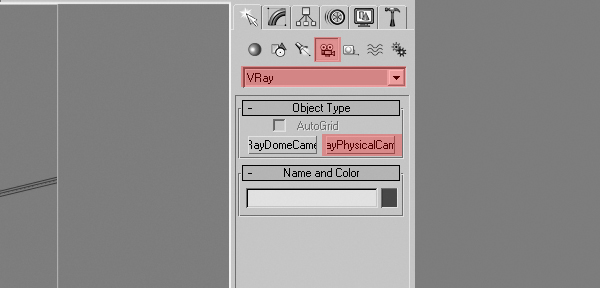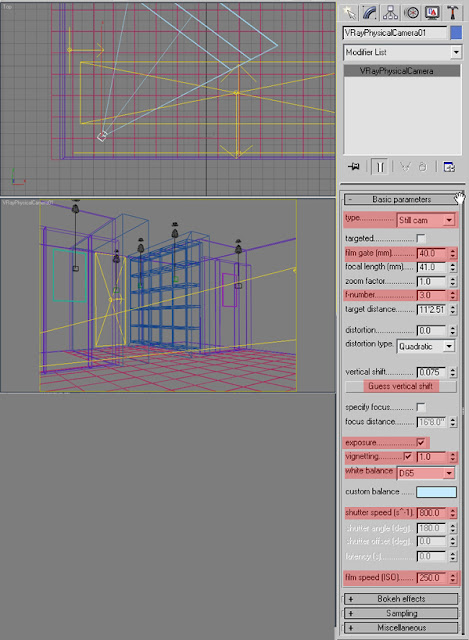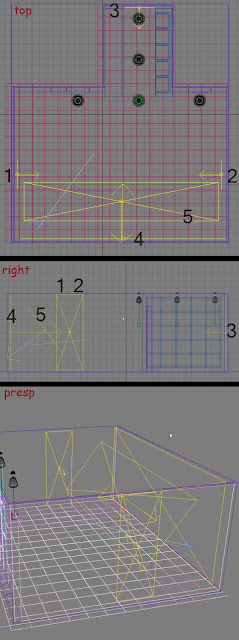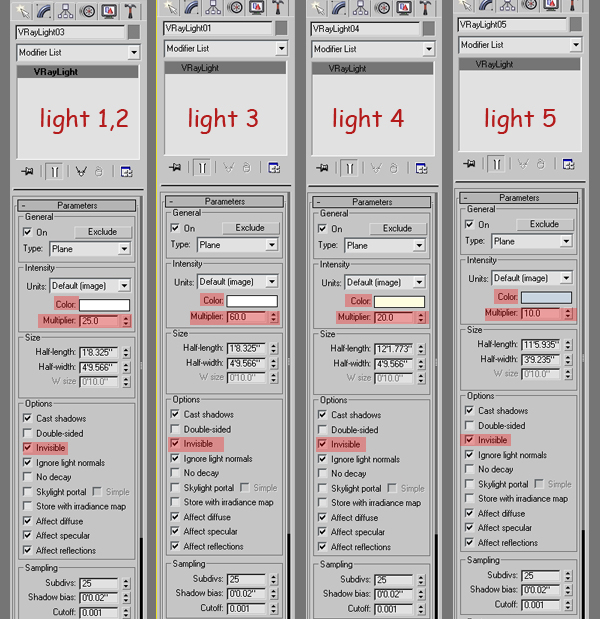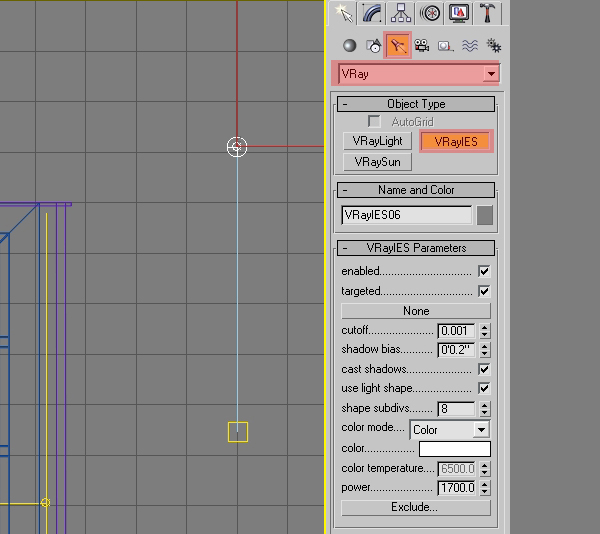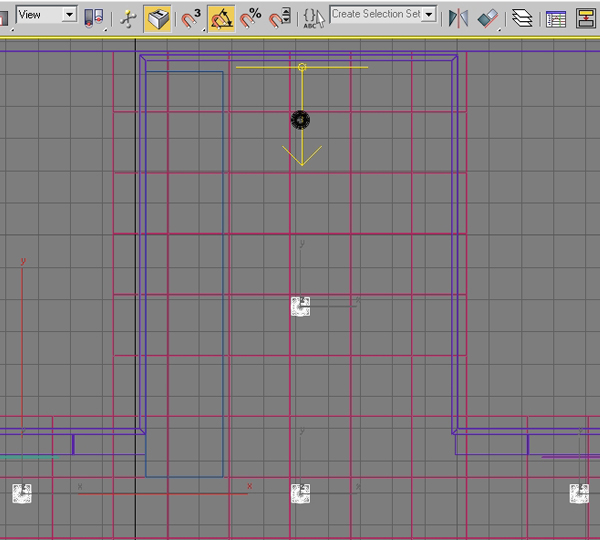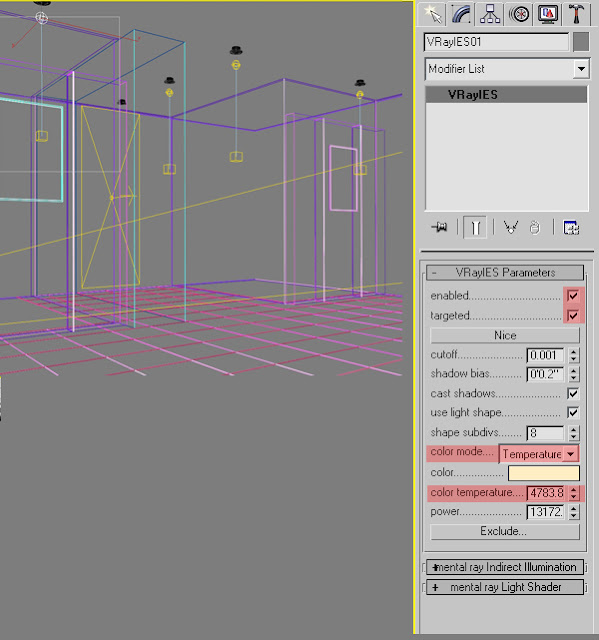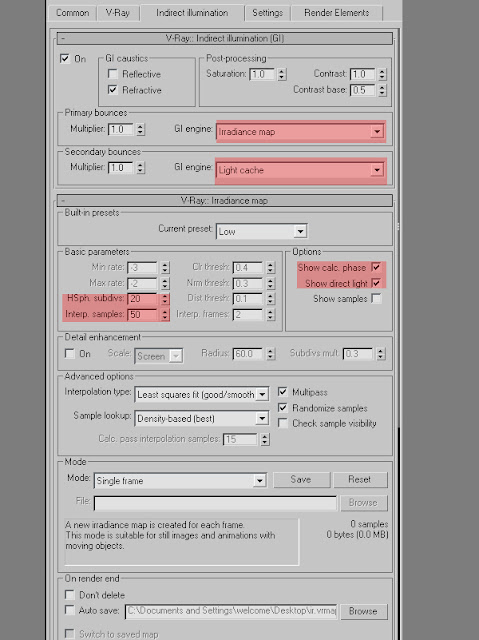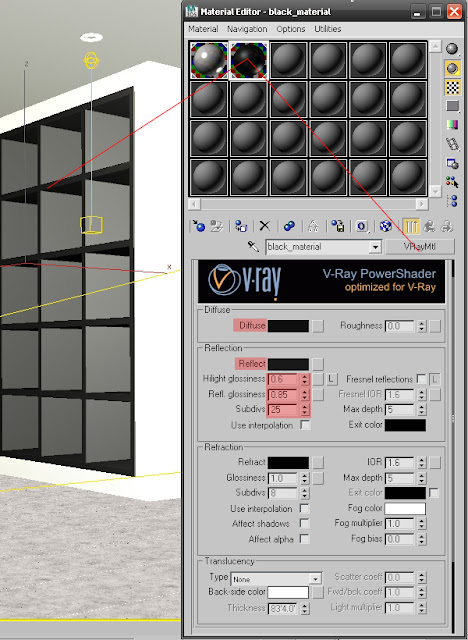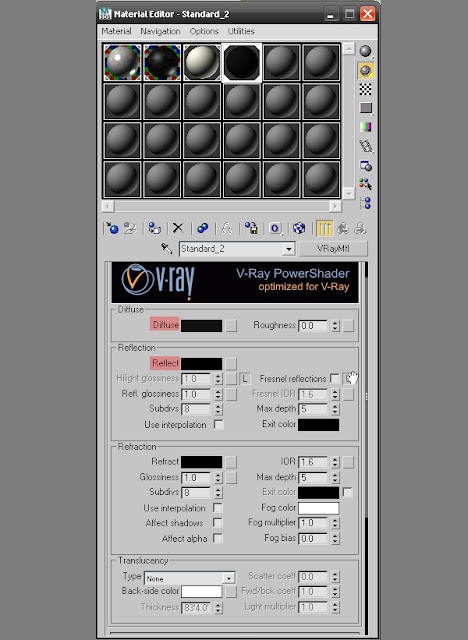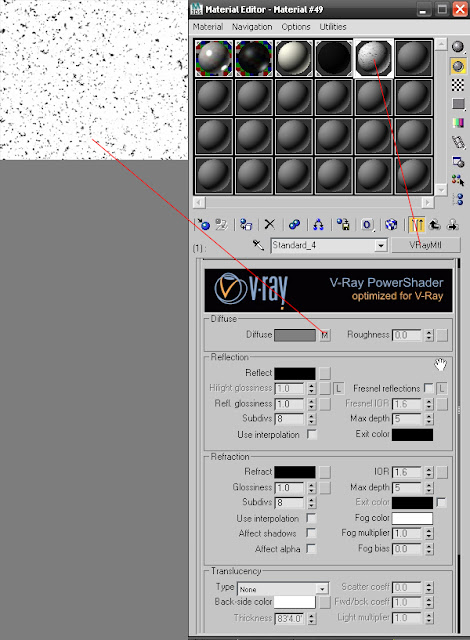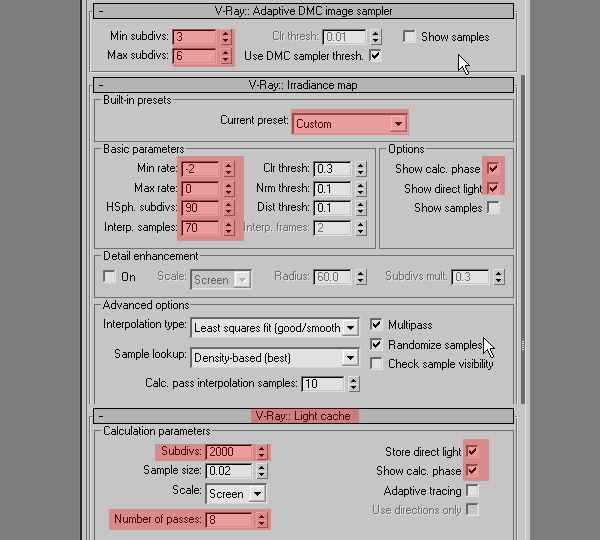Cara render vray 3ds max interior realistis
Temukan rahasia di balik pencahayaan dan rendering dalam settingan interior 3ds Max mengunakan Vray, ikuti langkah demi langkah tutorial berikut. Pengaturan settingan, modeling, texturing, pencahayaan, dan rendering untuk output realistis, semua akan dibahas disini!
Tambahan File / Plugins:
DownloadFiles Project untuk tutorial ini
Catatan: pada settingan ini adalah ruang tertutup, dan tidak ada akses untuk cahaya dari luar yang masuk.
Tambahan File / Plugins:
DownloadFiles Project untuk tutorial ini
Langkah 1
Dalam tutorial ini, kita akan menggunakan unit nyata, jadi hal pertama yang akan membuka menu "Customize> Units Setup> US" dan pilih "Standard> Feet w / Decimal Inches" pada unit.
Langkah 2
Ketika Anda mencoba untuk mendapatkan kualitas photorealistic sangat penting untuk memastikan bahwa skala objek Anda adalah akurat. Ini akan memainkan peran penting dalam mencapai render yang baik. Anda dapat melihat settingan cukup sederhana .
Catatan: pada settingan ini adalah ruang tertutup, dan tidak ada akses untuk cahaya dari luar yang masuk.
Langkah 3
Tekan f10, dan dari "assign renderer" pilih tab "Vray". Hal ini akan menampilkan "Vray" sebagai settingan render anda, dan juga mamunculkan material Vray.
Langkah 4
Menetapkan bahan Vray sederhana untuk semua benda di tempat kejadian, dan mengatur an settingan pencahayaan dasar dan membuat pengaturan. Hal ini untuk menghasilkan pencahayaan dan membuat pengaturan yang ringan, karena bmaterial yang digunakan polos sehingga membuat jauh lebih cepat dalam proses render dari padamaterial reflektif dan mengkilap.
Langkah 5
Sekarang kita setting pencahayaan dan membuat pengaturan untuk mencapai hasil akhir.
Langkah 6
Sekarang kita setting pencahayaan dan membuat pengaturan untuk mencapai hasil akhir.Langkah 7
Menambahkan Vray physical camera ke tempat kejadian dengan cara klik "Create Tab> Camera> Vray> Physical Camera ".
Pengaturan Physical Camera:
- Type - Menentukan jenis kamera. Set ke " Still".
- Film Gate - Menentukan ukuran horizontal gerbang Film dalam milimeter. atur menurut settingan Anda.
- Focal Length - Menentukan panjang fokus setara dengan lensa kamera.
- f-number - Lebar aperture kamera dan (secara tidak langsung) paparan. Jika opsi Exposure yang anda pilih, menrubah f-number akan mempengaruhi kecerahan gambar.
- Vignetting - Bila opsi ini aktif, efek vignetting optik dari kamera dunia nyata disimulasikan.
- White Balance - Memungkinkan modifikasi tambahan output gambar sesuai dengan warna atau ditetapkan dipilih.
- Shutter Speed - Kecepatan rana (dalam detik inverse) untuk kamera fotografi. Sebagai contoh, kecepatan rana 1/50 s sesuai dengan nilai 50 untuk parameter ini.
- Film Speed (ISO) - Menentukan kekuatan Film (sensitivitas). Nilai-nilai yang lebih kecil membuat gambar lebiha gelap, begitu pula sebaliknya nilai yang besar akan membuat gambar semakin cerah.
Langkah 8
Sekarang untuk menempatkan berbagai lampu Vray. Lampu 1-4 mempengaruhi suasana, sedangkan cahaya 5 telah ditempatkan dalam arah ke bawah, dan akan mempengaruhi settingan dalam tidak langsung (dalam
bentuk cahaya memantul).
bentuk cahaya memantul).
Langkah 9
Parameter dasar dari lampu Vray adalah:
- Color - Warna cahaya.
- Multiplier – banyak warna untuk warna cahaya. Ini juga merupakan intensitas cahaya ditentukan oleh unit Intensitas parameter.
- Invisible - Pengaturan ini apakah bentuk sumber cahaya VRay terlihat dalam membuat hasil tidak terlihat. Bila pilihan ini dimatikan sumber diterjemahkan dalam warna cahaya saat ini. Jika hal ini tidak terlihat dalam settingan.
- Subdivs - Mendefinisikan contoh kualitas cahaya. 8-10 harus digunakan untuk membuat pengujian rendering, dan 15-20 untuk akhir merender. Meningkatkan contoh secara signifikan akan meningkatkan waktu render yang lama.
Langkah 10
IES singkatan dari "Illuminating Engineering Society". Data fotometrik disimpan dalam file-file ini. Sebuah web fotometri adalah representasi 3D dari distribusi intensitas cahaya dari sumber cahaya. Definisi web disimpan dalam file. Banyak produsen pencahayaan menyediakan file web yang memodelkan produk mereka, dan ini sering tersedia di Internet. Kita sebagai designer dapat menggunakannya untuk meniru fenomena kehidupan nyata cahaya di 3d.
pilih "Lights" pilih tab "Vray" dari daftar drop-down, dan menciptakan
"Vray ies" dalam tampilan yang tepat. Kemudian contoh di bawah ini.
Langkah 11
Pengaturan utama untuk lampu ies adalah:- Browse Button - Klik dan isi untuk ies file yang ingin Anda gunakan.
- Color Mode - Jika Anda memilih opsi ini, Anda dapat mengubah dan mempengaruhi intensitas cahaya melalui color picker.
- Temperature Mode - Memungkinkan Anda untuk secara akurat mengubah intensitas cahaya melalui suhu warna.
- Power - Akan Menentukan seberapa terang cahaya.
Langkah 12
Melalui langkah-langkah berikut, Anda akan mengkonfigurasi pengaturan render Vray. Tekan F10, kemudian di bawah " Global Switches ", hapus centang " Default Lights". Hal ini akan menyebabkan lampu standar dalam adegan harus dimatikan. Untuk Gambar Jenis Sampler pilih " Adaptive DMC", dan "Catmull Rom" sebagai filter. Juga, mengubah min dan max subdivs seperti yang ditunjukkan.
Terakhir, mengubah " Color Mapping" tipe "Exponential ". Mode ini akan soft warna berdasarkan kecerahan mereka, dan karena itu, tidak akan mwmbuaat warna yang tajam untuk tingkat kecerahanya, tetapi tampilan soft sebagai gantinya. Hal ini dapat berguna untuk mencegah Burn-out di daerah yang sangat terang (misalnya sekitar sumber cahaya dll).
Terakhir, mengubah " Color Mapping" tipe "Exponential ". Mode ini akan soft warna berdasarkan kecerahan mereka, dan karena itu, tidak akan mwmbuaat warna yang tajam untuk tingkat kecerahanya, tetapi tampilan soft sebagai gantinya. Hal ini dapat berguna untuk mencegah Burn-out di daerah yang sangat terang (misalnya sekitar sumber cahaya dll).
Langkah 13
Di bawah " Indirect Illumination " pilih " Irradiance Map" dan menggunakan " Light Cache " sebagai primary dan secondary engine. Juga, mengubah Preset untuk " High ", "HSph subdivs" 50, dan " interp .sampel " ke 20.
- Irradiance Map - Menghitung pencahayaan tidak langsung hanya di beberapa titik di tempat kejadian, dan interpolates untuk sisa poin. Irradiance Map sangat cepat dibandingkan dengan perhitungan langsung.
- Current Preset - Memungkinkan Anda untuk memilih dari beberapa preset untuk irradiance map parameters.
- Hemispheric Subdivs (HSph. subdivs) - Kontrol kualitas sampel GI individu. Nilai-nilai yang lebih kecil membuat hal-hal lebih cepat, tapi dapat menghasilkan hasil seperti bintik-bintik. Nilai yang lebih tinggi menghasilkan gambar lebih halus.
Langkah 14
Dengan Light Cache, light map dibangun dengan menelusuri banyak jalan mata dari kamera. Setiap bouncing di jalan menyimpan pencahayaan dari sisa jalan ke struktur 3d (sangat mirip dengan photon map). Dalam Light Cache menempatkan 1500 untuk subdivs dan 8 untuk tidak melewatinya.
Subdivs menentukan berapa banyak jalan yang ditelusuri dari kamera. Jumlah sebenarnya jalan adalah kuadrat dari subdivs (default 1000 subdivs berarti bahwa 1 000 000 jalur akan ditelusuri dari kamera).]
Subdivs menentukan berapa banyak jalan yang ditelusuri dari kamera. Jumlah sebenarnya jalan adalah kuadrat dari subdivs (default 1000 subdivs berarti bahwa 1 000 000 jalur akan ditelusuri dari kamera).]
Langkah 15
pengaturan untuk melakukan test render. Jika anda menekan render sekarang, Anda akan melihat gambar yang sama yang ditunjukkan sebelumnya. Sekarang semua yang perlu Anda lakukan adalah menerapkan material, dan meningkatkan Irradiance Map dan Light Cache samples untuk hasil render.
Langkah 16
Sekarang untuk tekstur adegan (sebenarnya itu cukup sederhana). Parameter dasar yang akan digunakan dalam bahan adalah:
- Diffuse - Warna dasar material.
- Roughness - Dapat digunakan untuk mensimulasikan permukaan kasar atau permukaan ditutupi dengan debu.
- Reflect - Warna refleksi.
- Reflection Glossiness - Mengontrol ketajaman refleksi. Sebuah nilai 1,0 berarti sempurna refleksi seperti cermin; nilai-nilai yang lebih rendah menghasilkan refleksi buram atau glossy. Gunakan parameter subdivs bawah untuk mengontrol kualitas refleksi mengkilap. untuk material lantai mengunakan material vray sederhana dengan tekstur .
Langkah 17
Rak kayu juga terbuat dari bahan Vray dengan sedikit refleksi dan kilau.Langkah 18
Bahan untuk dinding warna crame sederhana dan warna hitam tanpa refleksi.Langkah 19
Shader di dinding di mana lukisan yang menggantung terbuat dari baja dan dinding putih. Bagian dinding juga memiliki tekstur kasar.
Langkah 20
Adegan Anda sekarang bertekstur! Anda dapat menambahkan alat peraga lain atau benda lain yang ingin mengisi ruangan. Pengaturan render di atas adalah baik untuk tes membuat, tetapi untuk kualitas produksi Anda akan perlu untuk meningkatkan sampel untuk sampler, Light Cache, dan Irradiance map.